How To Remove Text From Video?
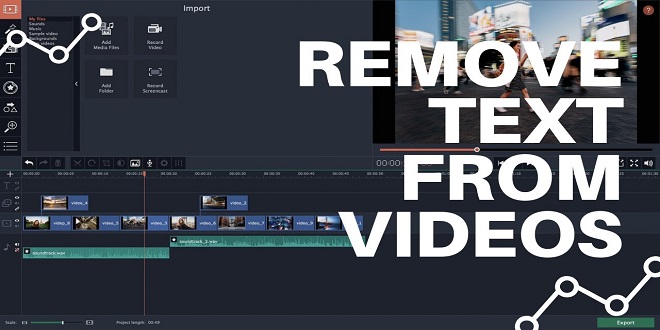
Removing text from the video can be a daunting task, but it doesn’t have to be. With the right tools and techniques, you can quickly and easily remove unwanted text from your video files without having to use any complicated software. In this guide, we’ll walk you through the steps of how to remove text from video, using a range of methods that are suitable for both beginners and experienced video editors. We’ll also provide tips on how to get the best results, and discuss some of the common pitfalls to avoid.
There exists no one-size-fits-all explanation to this query, as the best way to remove text from a video will vary depending on the video editing software you are using. However, you will need to use the software’s text tool to select and delete the text you desire to extract. There are rare paths to remove text from video. One path is to utilize a software program to remove the text from the video. Another path is to utilize a video editing program to remove the text.
How To Remove Text From A Video In Adobe Premiere Pro?
To extract text from a video in Adobe Premiere Pro, select the text layer in the Timeline panel and squeeze the Delete key.
It could be a watermark or some other kind of text that you didn’t notice when you were recording. Removing text from a video in Adobe Premiere Pro is relatively easy. Here’s a step-by-step guide:
- Open your video project in Adobe Premiere Pro.
- Find the text you desire to extract in the Timeline panel.
- Select the text layer in the Timeline panel.
- In the Effect Controls panel, select the Paintbrush tool.
- In the Image area, click the image of the text you enjoy to extract.
- In the Effect Controls panel, click the Invert button.
- In the Timeline panel, scrub the playhead to the beginning of the video.
- Click the Play button to play the video.
- As the video plays, paint over the text you enjoy extracting.
- When you’re finished, scrub the play to the end of the video and press the Stop button.
And that’s it! You’ve successfully removed text from a video in Adobe Premiere Pro.
How To Remove Text From A Video In After Effects?
To remove text from a video in After Effects, use the “Type” tool to create a text layer, then select the layer and press “Delete.” Could you get rid of that annoying text in the corner?
Or you may want to add your text to a video and remove the old text first. Whatever the reason, extracting text from a video in After Effects is easy to do!
Here’s a step-by-step guide:
- Import your video into After Effects.
- Select the video layer in the Timeline panel.
- Go to the Effect Controls panel and select the Puppet Warp tool.
- Select the text layer you enjoy to remove in the Puppet Warp settings.
- Move the text layer, so it’s off the screen.
- Go to the Timeline panel and select the video layer.
- Press the spacebar to preview the video.
And that’s it! You’ve successfully removed text from a video in After Effects!
FAQ
How To Remove Text From A Video In Final Cut Pro?
To remove text from a video in Final Cut Pro, select the text layer in the Timeline. Then, click the Text tab in the Text Inspector and select the Text Color tool. Finally, click on the text in the video to fix it and push the Delete key.
How To Remove Text From A Video In iMovie?
There are rare ways to remove text from a video in iMovie. One way is to exploit the crop tool. With the crop tool selected, you can click and drag the reader out of the video. Another way is to exploit the eraser instrument. With the eraser instrument appointed, you can connect and pull over the text to remove it.
The slang tech refers to technical terminology or jargon used by individuals in the technology field. It includes abbreviations, acronyms, and specialized language specific to technology-related subjects.
Conclusion
If you still have any questions about how to remove text from videos, feel free to comment below.




